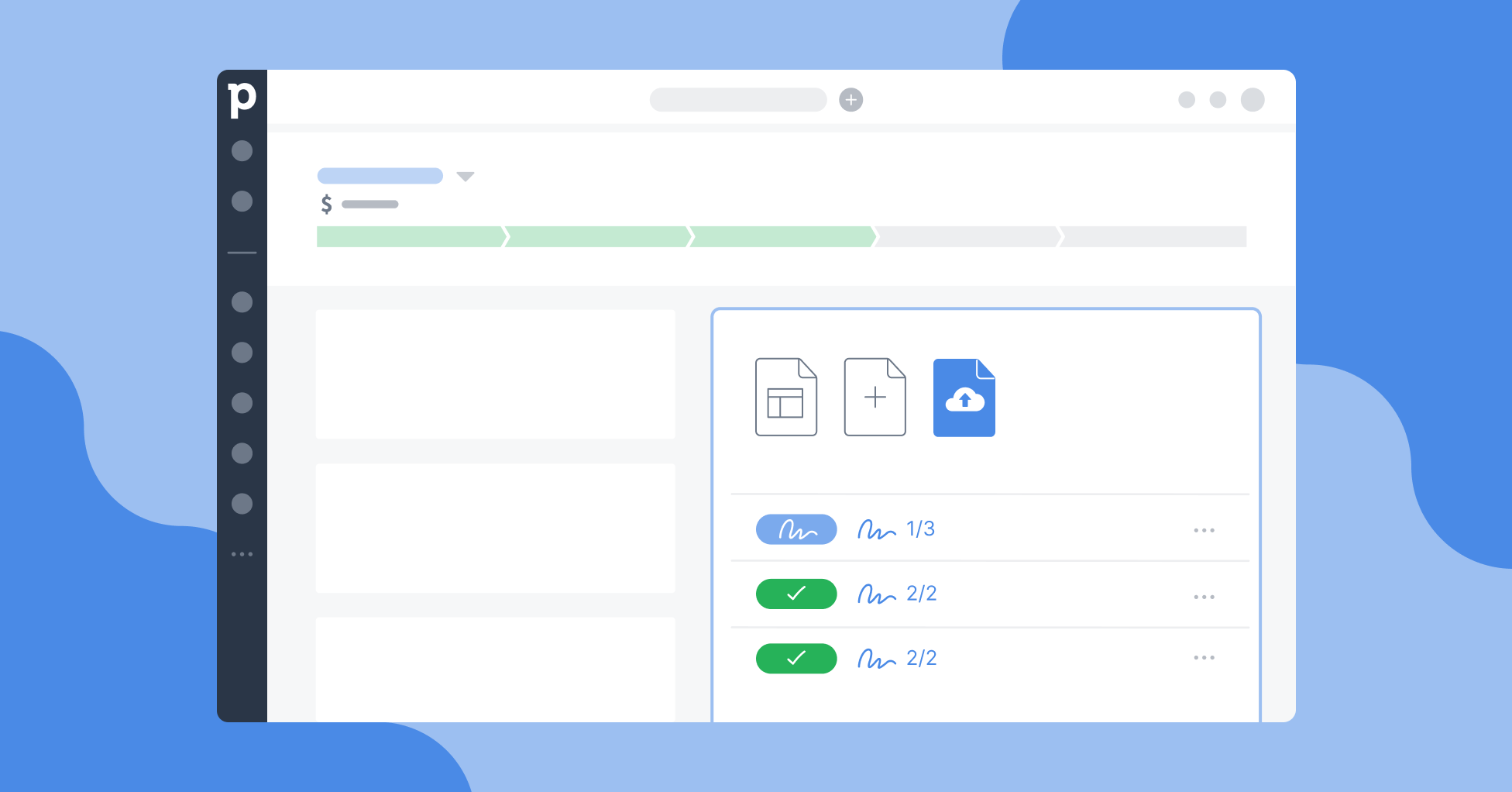Un pequeño manual de cómo utilizar Smart Docs de una manera más Smart.
¿Tu primera vez usando Smart Docs? Es muy sencillo
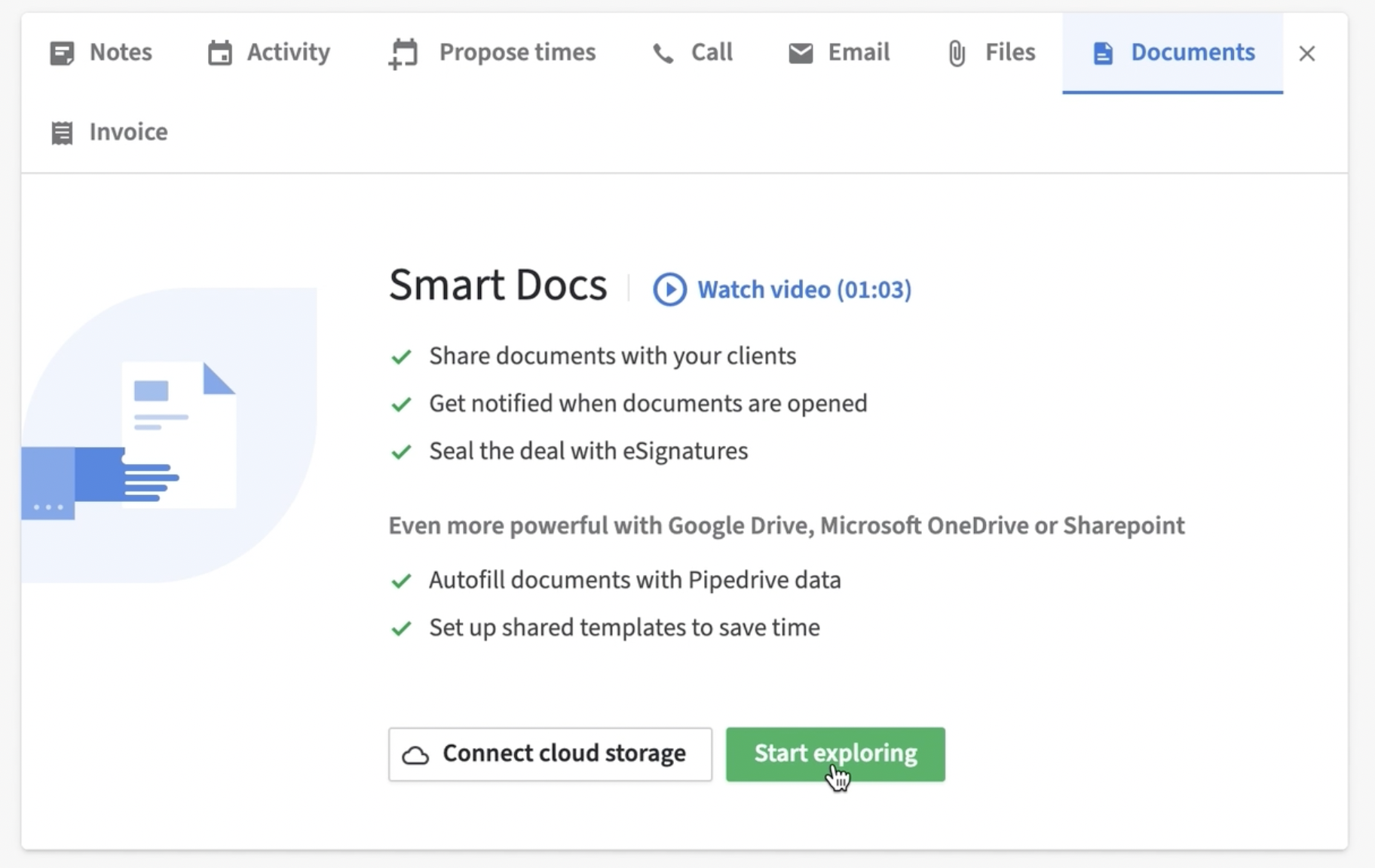
En el apartado “Documents” podrás encontrar una visita guiada por la herramienta. Un video corto que te enseñará un poco más sobre lo que puedes hacer de manera sencilla y rápida. Si no deseas verlo en un inicio, puedes verlo después dando clic en “Learn more”.
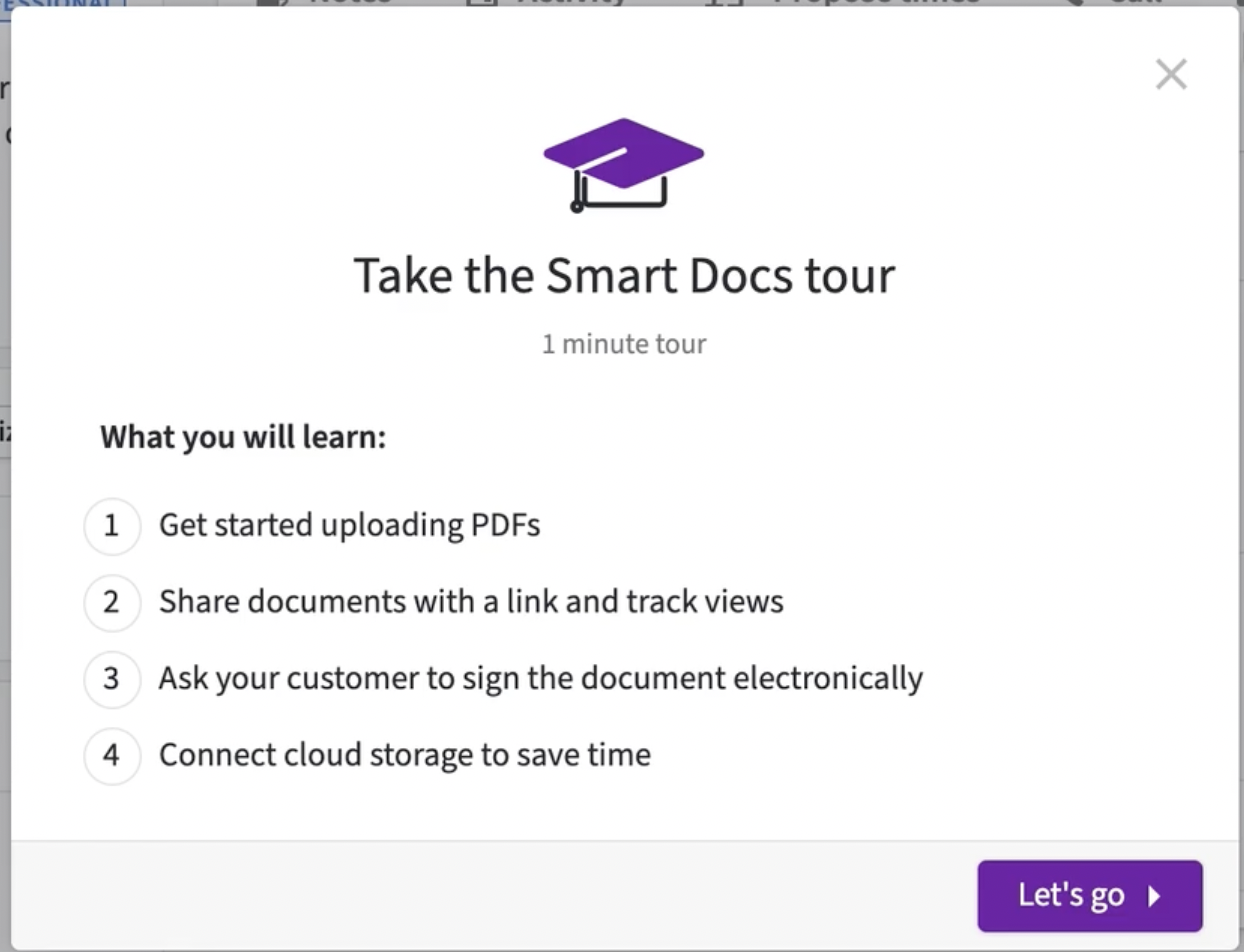
¿Cómo creo y comparto plantillas?
Inicia yendo a la pestaña Documents > Templates en la vista detallada de un trato y haz clic en Document, Spreadsheet o Presentation.
También puedes importar una plantilla si ya tienes una guardada. Recuerda que puedes controlar qué funciones de Pipedrive tienen permiso para crear o agregar nuevas plantillas.
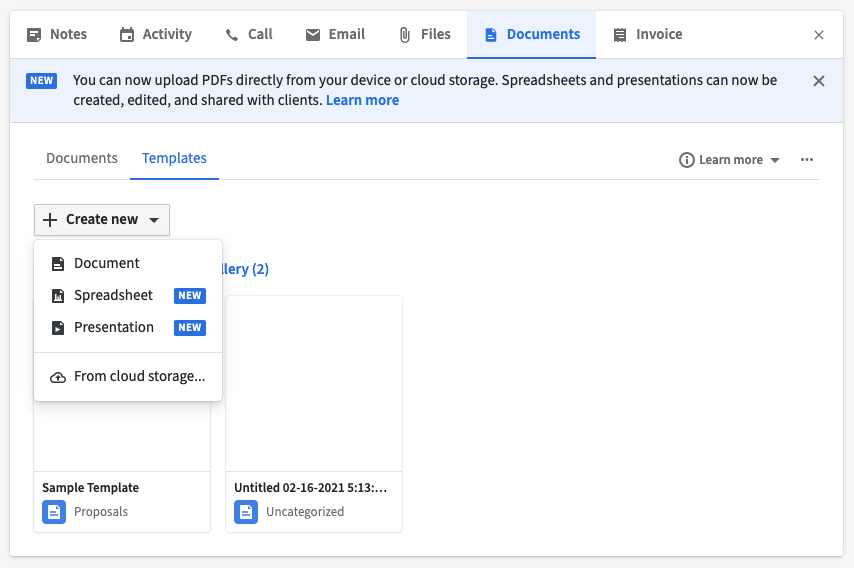
Ya que te encuentres en el editor de plantillas, tienes la capacidad de modificar el nombre de tu nueva plantilla, su categoría, contactos, productos que ofertas y demás campos que te sean de utilidad para el uso de esta plantilla.
Para agregar dichos campos es tan sencillo como copiar y pegar desde el lado derecho de tu editor en el cuerpo de la plantilla. Este lo podrás ver entre corchetes "< >" en la plantilla y se reemplazará automáticamente con los datos de la oferta cuando la utilices en algún documento.
Es importante contarte que por el momento, la creación de plantillas y documentos con una hoja de cálculo o una presentación solo está disponible para los usuarios de Google Drive.
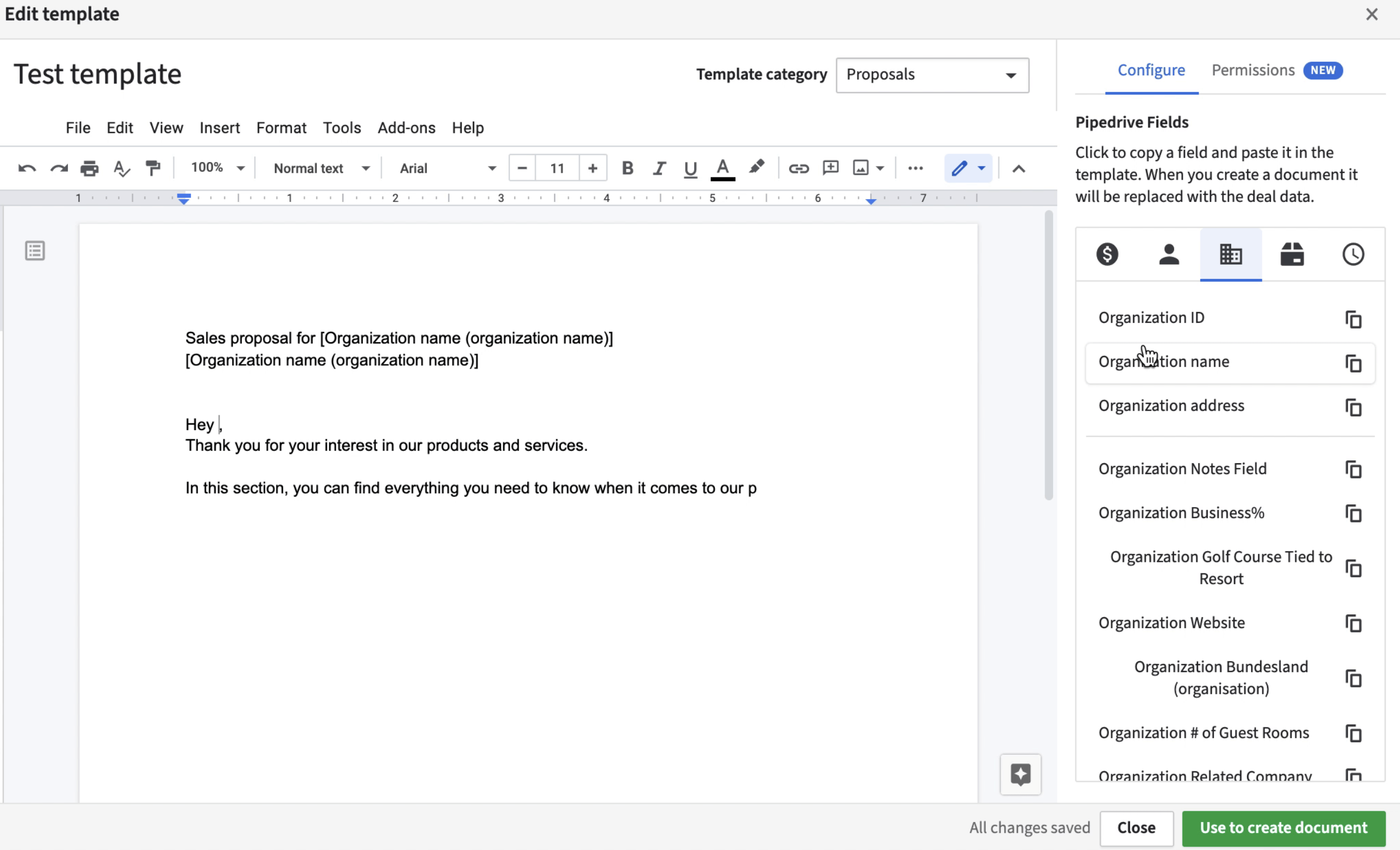
Los campos de productos funcionan únicamente dentro de una tabla de productos. Para agregarla, primero cópiala y pégala directo en el cuerpo de tu plantilla. No olvides que se completarán automáticamente tus productos predeterminados, sin embargo tienes la posibilidad de editarlos según lo requieras.
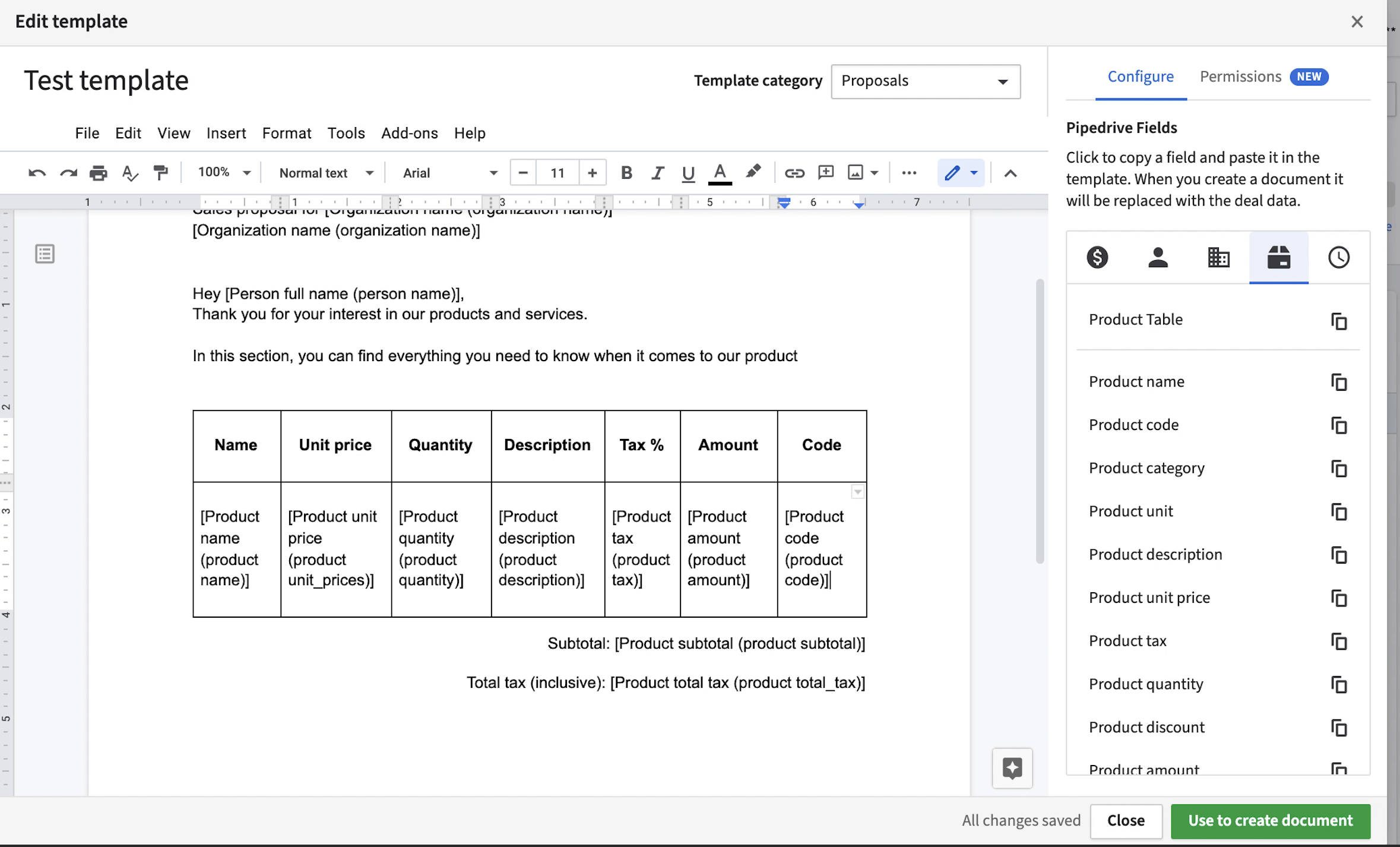
¡Listo! Ya tienes tu plantilla, puedes dar clic en “Close” si lo que deseas es únicamente guardarla o “Use to create document” si estás listo para utilizarla en un documento en este momento.
¡Comparte la plantilla con tu equipo!
Abre para editar tu plantilla y haz clic en la pestaña "Permissions". En este apartado podrás encontrar dos opciones:
- Puede usar esta plantilla. Puede ver y usar la plantilla, pero no puede editarla ni eliminarla.
- Puede editar esta plantilla. Puede ver, usar, editar y eliminar la plantilla original.
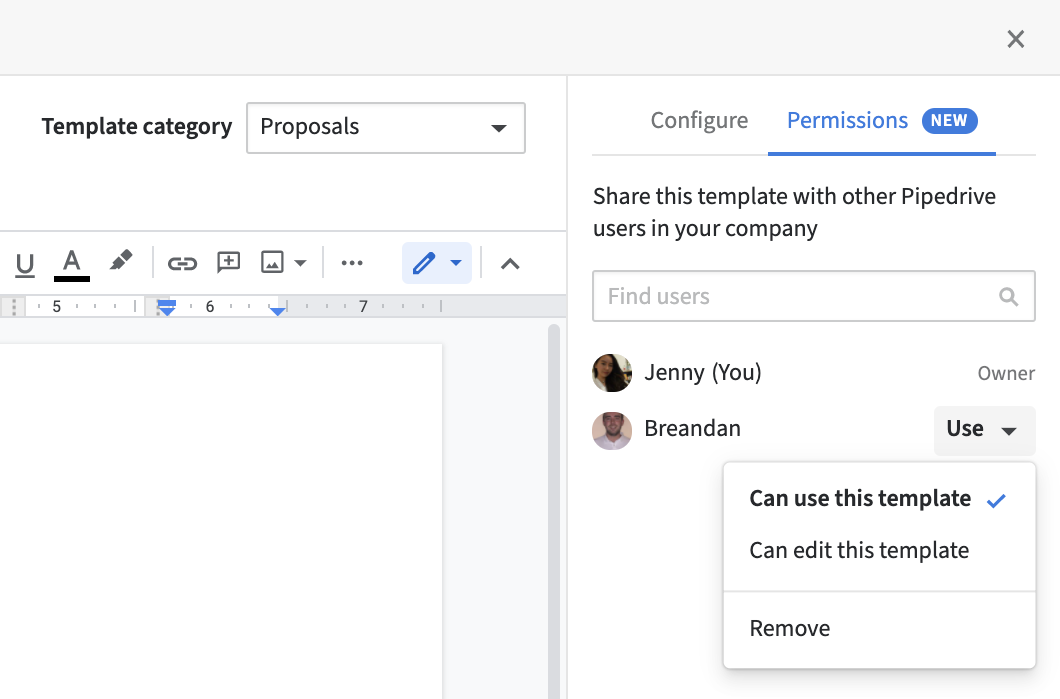
Pipedrive recomienda que todos tus documentos y plantillas se encuentren en una unidad compartida con tu equipo ya que solamente las personas con el acceso a ellos podrán utilizarlas y visualizarlas correctamente. Eso lo puedes realizar en la configuración de Smart Docs.
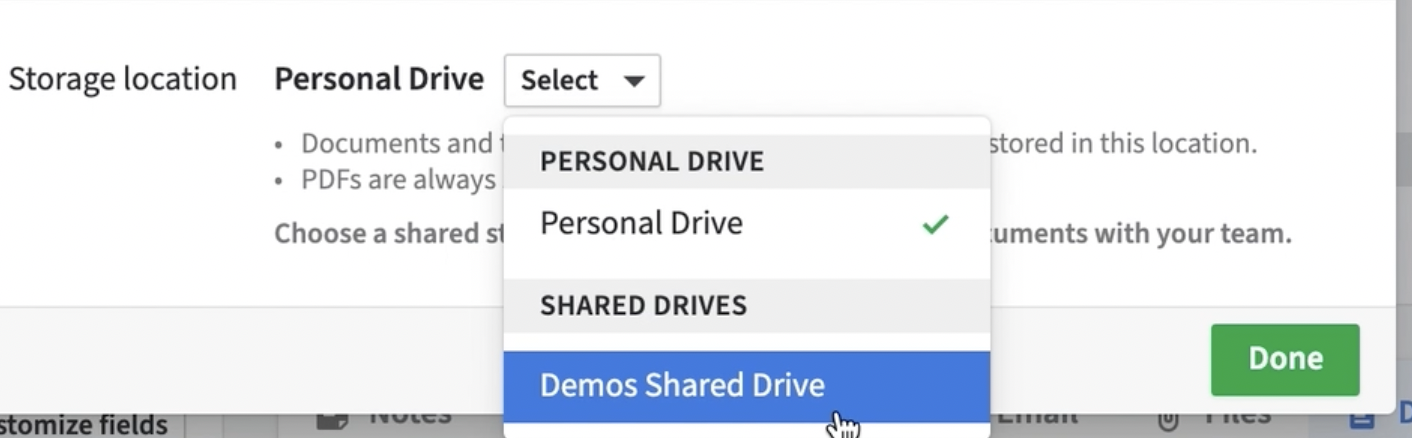
¿Cómo creo un documento?
Inicia haciendo clic en la pestaña "Documents" en la vista detallada del trato. Aparecerán 3 opciones:
- Crear un documento a partir de una plantilla.
- Crear desde cero con: documento, hoja de cálculo o presentación. Desde tu cuenta de Google Drive, Microsoft OneDrive o Sharepoint.
- Importar desde el ordenador.
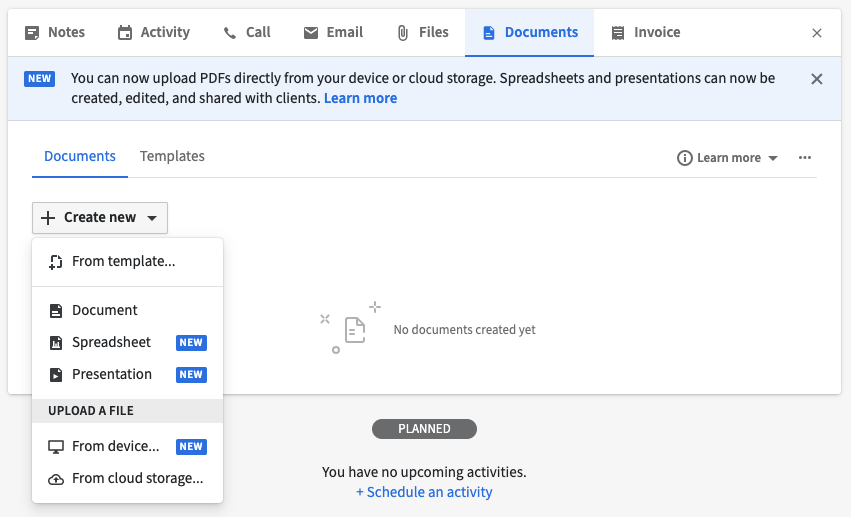
A partir de una plantilla existente debes hacer clic en “From template” y seleccionar la plantilla a utilizar.
Si seleccionamos iniciar desde cero, abriremos nuestro archivo y veremos precargados algunos datos y el primero es el título. Debe existir un campo de Pipedrive dentro de un título antes de que se guarden otros ajustes. Es importante que siempre utilices los elementos de la lista por default o "Pipedrive Fields" que se te muestran del lado derecho de tu pantalla.
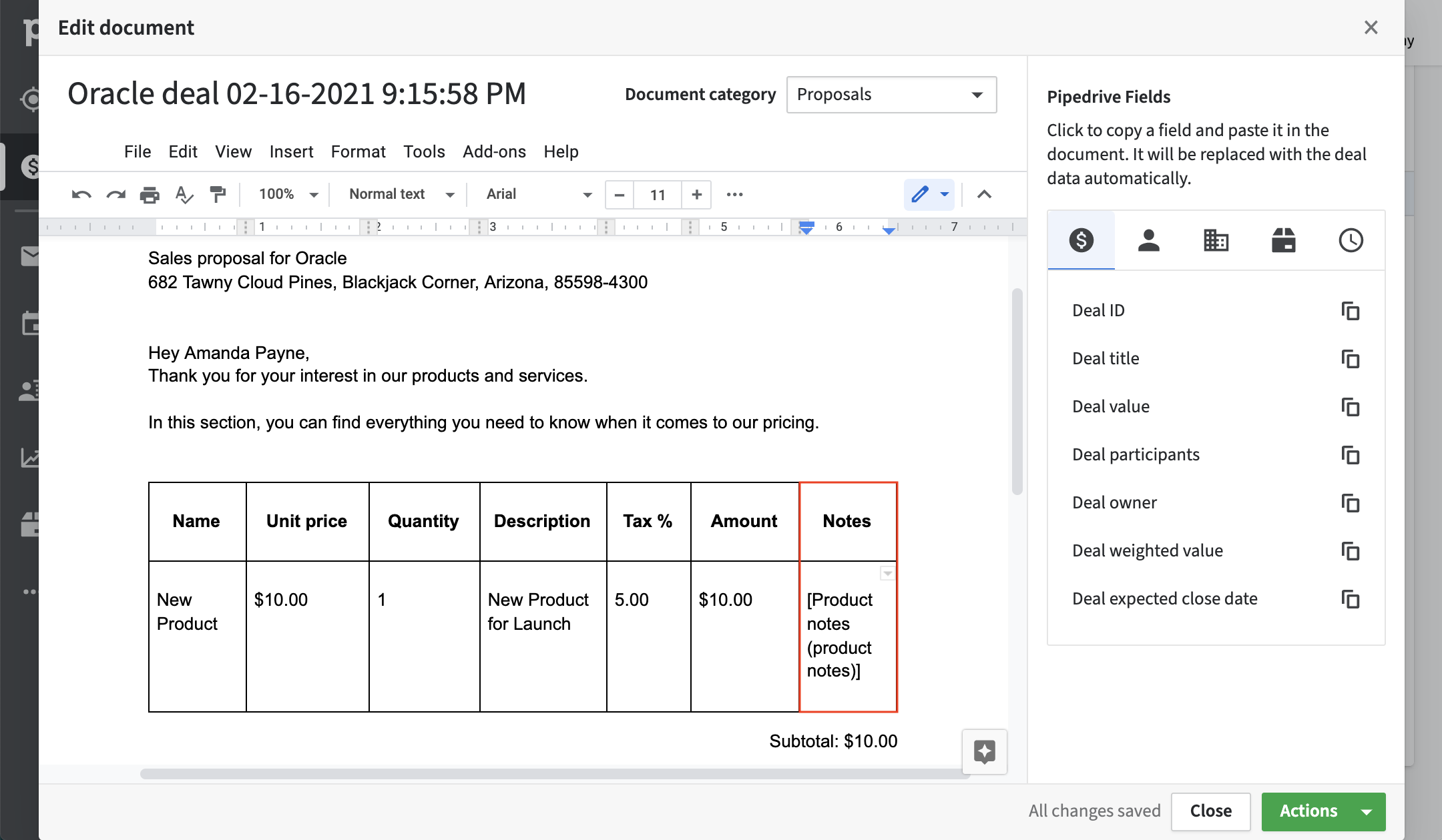
Para el cuerpo del documento puedes redactar su texto o copiar y pegar desde un texto existente. Después de hacer las ediciones que consideres pertinentes puedes ir añadiendo cualquier campo de Pipedrive que necesites usar.
Aquí viene la magia, aparecerán todos los campos completados con los datos de tu trato si están disponibles en el mismo. Esto incluye cualquier campo personalizado adjunto a un trato.
Para ayudarte aún más, se mostrarán solo los campos que estén disponibles en tu oferta, por lo que no tienes que preocuparte por agregar campos accidentalmente.
Te recomendamos categorizar siempre cada uno de tus documentos para tener siempre un mejor y mayor orden.
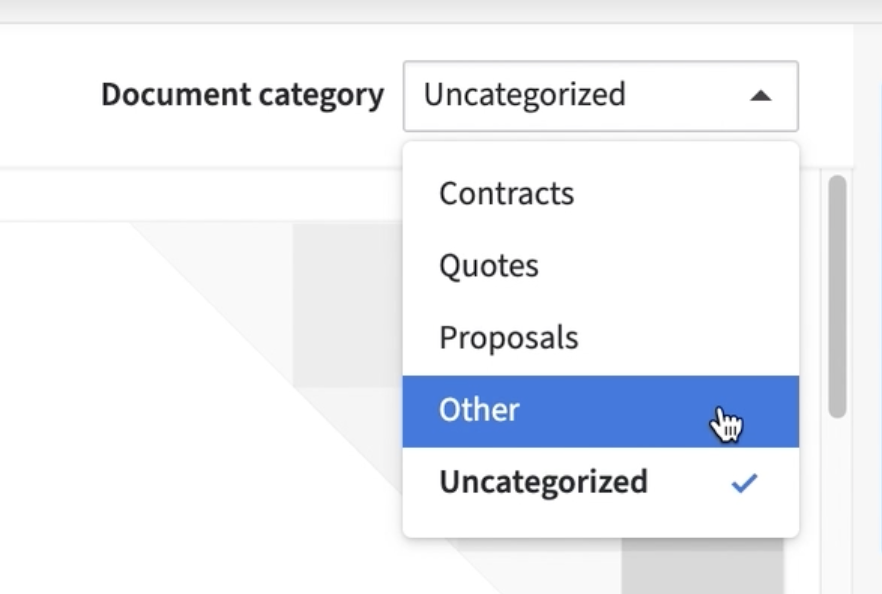
¿Cómo realizo el un seguimiento de un documento?
Tienes la opción de realizar el seguimiento de tu documento y configurar las notificaciones de apertura por correo al momento de compartir el enlace de tu documento.
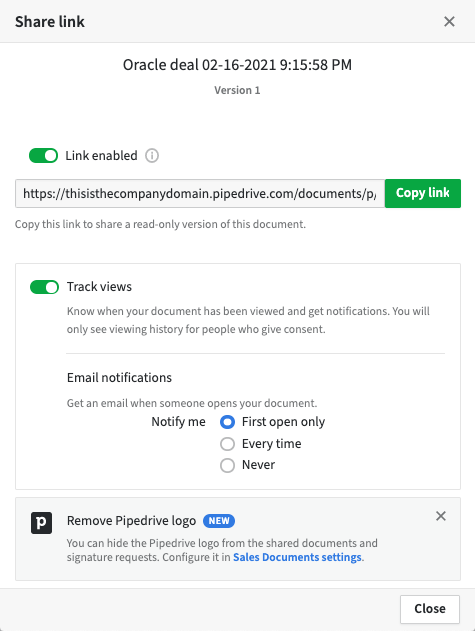
Al habilitar el “Seguimiento de vistas o Track Views”, puede seleccionar la opción de recibir una notificación por correo electrónico cuando el documento se abra por primera vez, cada vez o nunca.
Una vez generado un enlace, lo verás guardado como una versión en la sección y ya no podrá ser actualizada esta versión del documento, deberás crear una nueva versión.
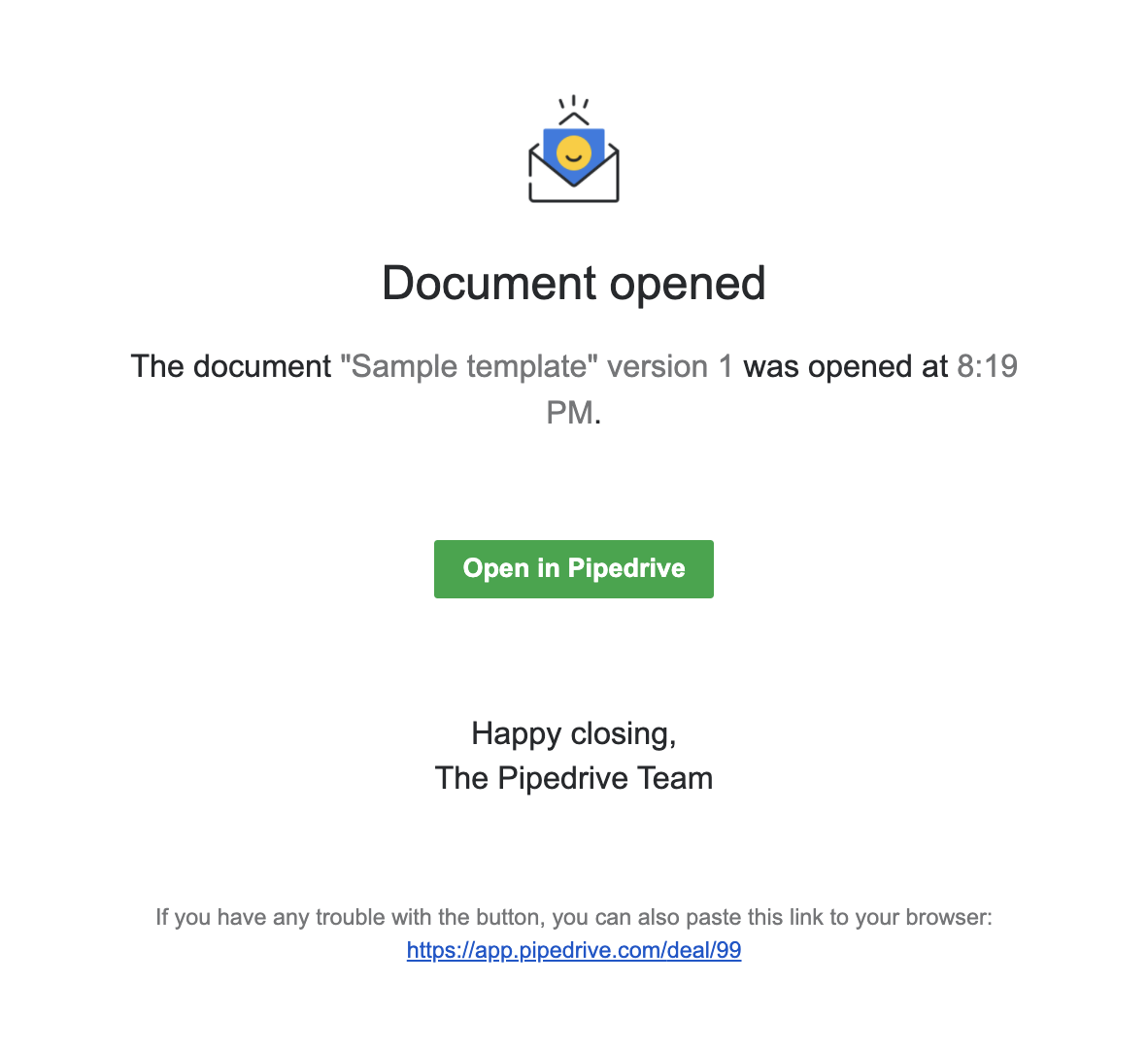
¿Cómo solicito la firma electrónica en mi documento?
Primero lo primero, carga tu documento con la función Smart Docs en la página de detalles del trato y solicita la firma por alguna de estas dos vías:
1.Por medio del editor de documentos
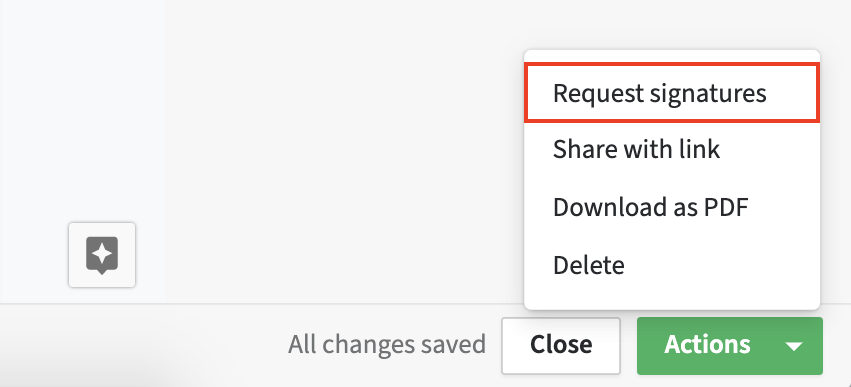
2. En la vista de detalles
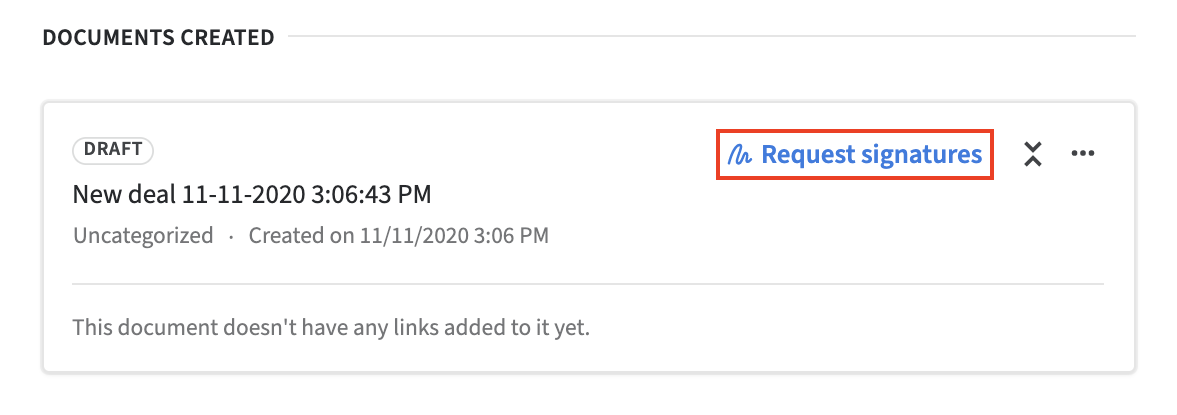
Al solicitar una firma se crea otra versión del documento.
Ya solicitado, Pipedrive te pedirá que revises tu documento y gestiones a tus firmantes. Automáticamente el contacto y tú apareceréis como firmantes. Si lo que deseas es agregar o eliminar personas puedes hacerlo de manera manual dejando como total a un máximo de 10 personas por documento.
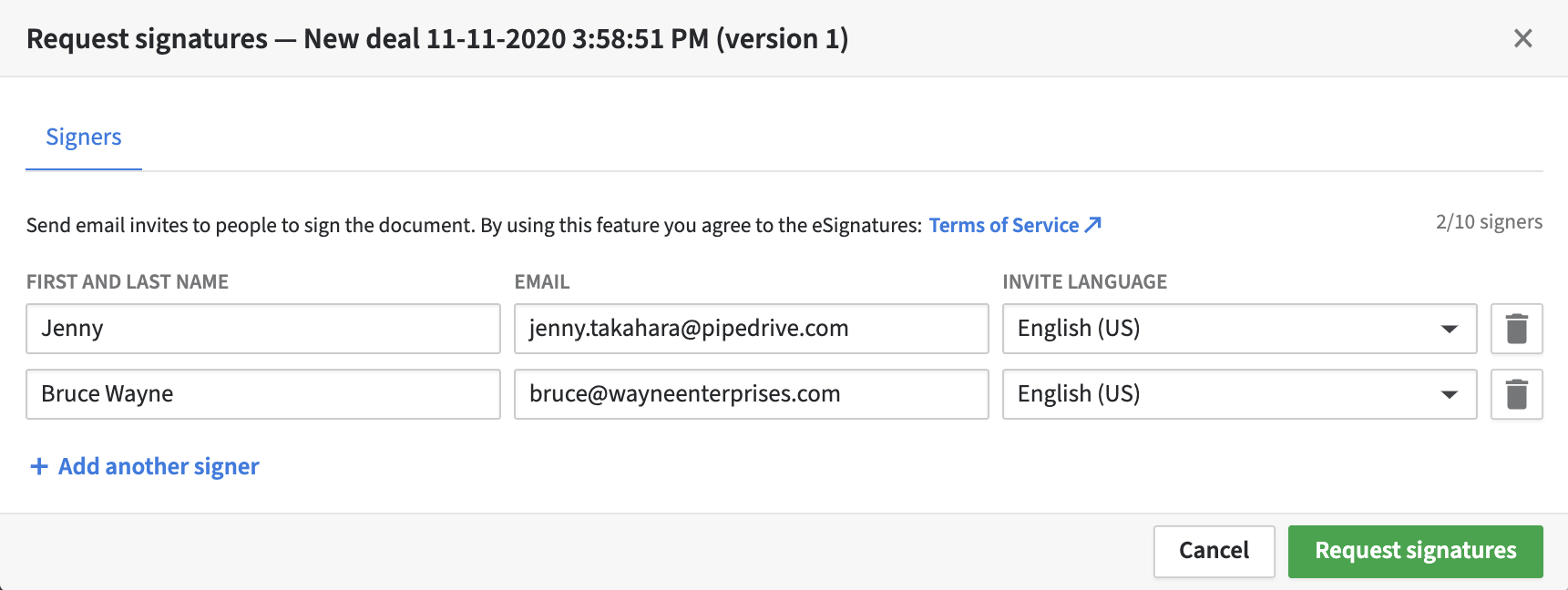
Para finalizar da clic en “Request signatures” y listo!, tus firmantes recibirán tu solicitud con instrucciones de firma y tú recibirás un aviso por correo cada vez que alguien firme o se niegue a firmar. En la página de detalles de tu contrato podrás ver el estado de la firma del documento cada vez que lo necesites.
Si haces clic en el estado podrás confirmar los datos de los firmantes, cuántas veces se ha visto el documento y el estatus de las firmas:
- Negado. Lo sentimos, tu cliente no quiere firmar, aquí es momento de contactarte con él, entender su necesidad y puedes volver a enviar la solicitud.
- En espera. Aún no tenemos noticias de sus firmas. ¡Hazle seguimiento! Recuerda a tu cliente que hay un documento esperando para su revisión y firma.
- Firmado. ¡Cerramos el trato!
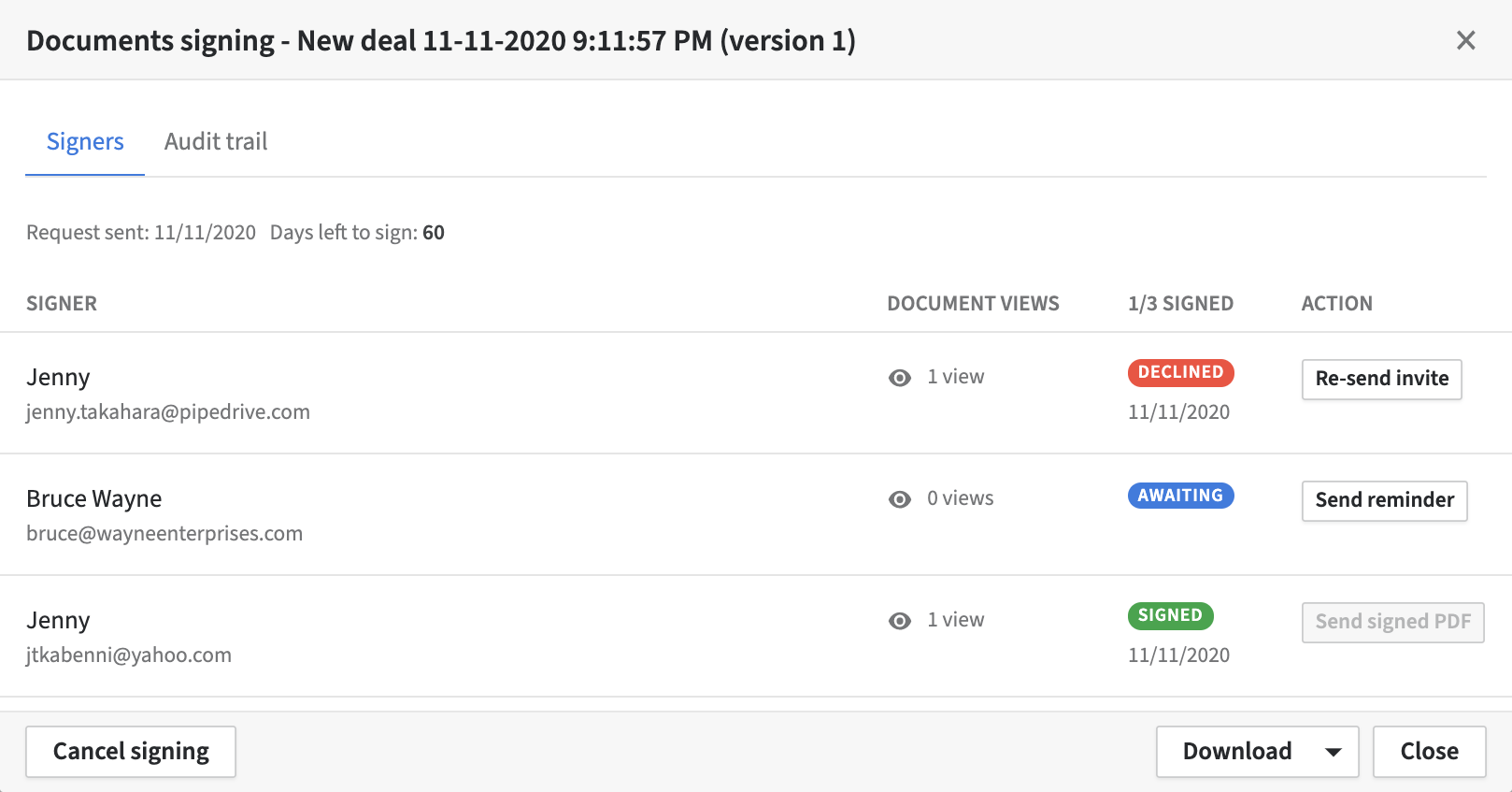
Como podemos ver en el estatus de las firmas, puedes realizar distintas acciones en este mismo panel:
- Volver a enviar invitación.
- Enviar recordatorio.
- Enviar PDF firmado.
- Cancelar firma.
Ya firmado todo el documento, se le envía automáticamente a todos los firmantes y ti, una copia PDF del documento firmado y un rastreo de auditoría.
¿Cómo elimino la marca de agua de Pipedrive de mis archivos?
¡Es extra sencillo! Dirígete a Herramientas y aplicaciones > Smart Docs > Configuración de la empresa > Eliminar el logotipo de Pipedrive.
Esta acción la puede realizar únicamente el Administrador de la cuenta.
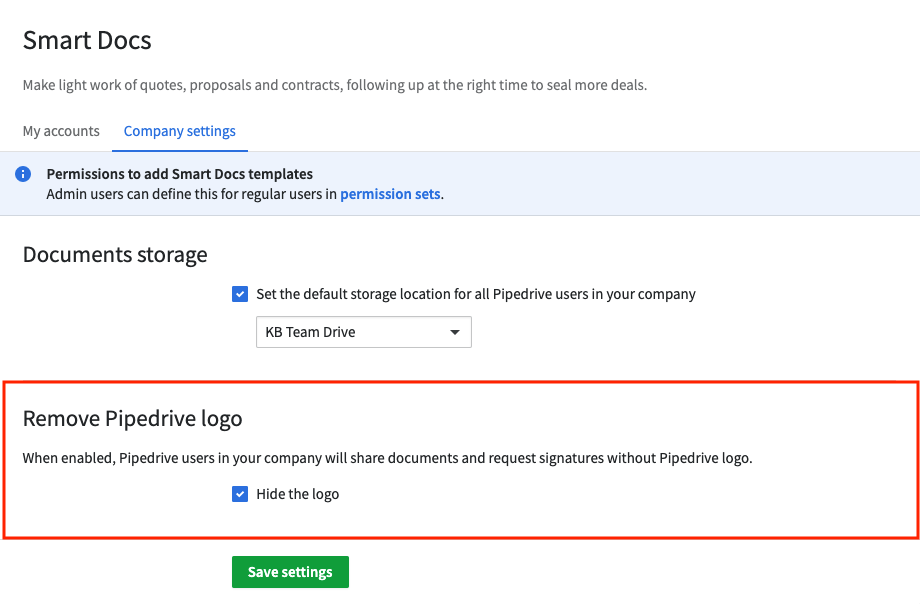
¡No lo olvides! Esta acción también elimina el logotipo de los correos electrónicos enviados durante el proceso de firma: solicitud, recordatorio, estatus de firmas, cancelación y código de autenticación para e firmas.
¿Quieres conocer más sobre lo que Pipedrive y Smart Docs pueden hacer por tu negocio?
Si quieres probar Pipedrive 45 días sin coste, introduce este código promocional cuando crees la cuenta: pdp-vilarroig. Y para crear la cuenta, sigue este link. También puedes contactar con nosotros para ayudarte en la elección o aceleración del uso de Pipedrive si ya lo estás utilizando.
- CONTENIDO
- ¿Tu primera vez usando Smart Docs? Es muy sencillo
- ¿Cómo creo y comparto plantillas?
- ¡Comparte la plantilla con tu equipo!
- ¿Cómo creo un documento?
- ¿Cómo realizo el un seguimiento de un documento?
- ¿Cómo solicito la firma electrónica en mi documento?
- ¿Cómo elimino la marca de agua de Pipedrive de mis archivos?
- ¿Quieres conocer más sobre lo que Pipedrive y Smart Docs pueden hacer por tu negocio?